Знайомі багатьом користувачам. При виклику вікна властивостей системи повний об'єм відображається, але після нього чомусь вказується, що пам'яті доступно трохи менше. Ще гірше, коли користувач точно знає, скільки в нього встановлено оперативної пам'яті, а доступно 50 відсотків. Чому це відбувається, і як задіяти максимальний обсяг ОЗП, далі розглянемо. Але спочатку коротко зупинимося на основних причинах такого явища.
Чому доступна не вся оперативна пам'ять?
Отже, те, що операційні системи Windows іноді видають показники, значення яких явно менше, ніж повний обсяг встановленої оперативної пам'яті, можуть пов'язані з низкою причин, серед яких найбільш значущими є:
- встановлено 32-розрядну систему, яка не підтримує пам'ять більше 4 Гб;
- максимальний не підтримується материнською платою;
- у параметрах системи встановлено обмеження на максимум об'єму ОЗУ, що використовується;
- у BIOS некоректно задані налаштування перерозподілу пам'яті;
- пам'ять частково зарезервована під вбудовані відеоадаптери;
- запущено дуже багато активних процесів;
- встановлені планки мають пошкодження, їхня працездатність порушена, або вони підключені неправильно;
- Використання пам'яті блокується вірусами.
Відразу варто сказати, що докладно питання, пов'язані з вірусним впливом, не розглядатимуться. Тут можна порадити просто про всяк випадок виконати перевірку, використовуючи для цього портативні антивіруси або аналогічні програми, що мають у своєму розпорядженні завантажувачі.
Як задіяти всю встановлену пам'ять найпростішими способами?
Набагато важливішими питаннями, коли оперативна пам'ять доступна не вся, є проблеми із підключенням планок пам'яті або їхньою некоректною роботою. Для початку переконайтеся, що материнська плата розрахована на об'єм, що встановлюється, а також перевірте щільність вставки планок у відповідні слоти. Незайвим буде і виконати тест пам'яті, для чого може використовувати власний засіб Windows (mdsched) або сторонні програми, як Memtest86/86+.
Якщо на цьому етапі не виявлено проблем, зверніть увагу на розрядність встановленої модифікації Windows. У разі наявності 32-бітної версії, яка не вміє працювати з ОЗУ об'ємом більше 4 Гб (якщо тільки не застосовувати спеціальні засоби), скільки б ви не встановлювали пам'яті понад цей ліміт, все одно система його не розпізнає.
Оптимальним рішенням стане інсталяція 64-розрядної версії Windows. Але в цьому випадку встановлені раніше програми можуть не працювати, а важливі файли доведеться скопіювати в інший логічний розділ або знімний носій.
Іноді буває і так, що оперативна пам'ять доступна не вся через некоректно виставлені опції використання пам'яті (msconfig).

У конфігураторі на вкладці завантаження натисніть кнопку додаткових параметрів та перевірте, чи встановлено прапорець на пункті максимуму пам'яті. Якщо він є, зніміть його, збережіть встановлені опції та перезавантажте систему.
Як зрозуміло, частково пам'ять може «з'їдатися» величезною кількістю активних фонових процесів і служб, які не видно користувачеві. Для початку відключіть усі непотрібні компоненти в автозавантаженні (у Windows 7 і нижче для цього використовується відповідна вкладка в налаштуваннях конфігурації, у версіях вище - Диспетчер завдань).

Про всяк випадок перегляньте активні компоненти системи у розділі програм та компонентів і відключіть невикористовувані (модуль Hyper-V, Internet Explorer, якщо використовуєте інший браузер, службу друку, якщо немає принтера, тощо). Аналогічно можна встановити відключений тип запуску і для деяких інших служб (services.msc), але в цьому випадку потрібно точно знати, що можна деактивувати, а що ні.
Доступно мало оперативної пам'яті: які параметри можна змінити в BIOS?
Якщо проблема і після застосування вищеописаних рішень залишилася, зайдіть в налаштування первинних систем BIOS/UEFI і перевірте налаштування пам'яті, в яких повинен бути присутнім пункт, що містить слова Remapping або Remap (перерозподіл).

Якщо у вас встановлена 64-бітна Windows, а пам'яті більше 4 Гб, встановіть для нього значення Disabled (Вимкнути). В іншому випадку його потрібно активувати.
Якщо оперативна пам'ять доступна не вся через резервування додаткового об'єму для відеокарти, вбудованої в материнську плату, виставте для цього пункту значення, що відповідає обсягу пам'яті адаптера (дізнатися його можна на вкладці монітора під час виклику діалогу DirectX - dxdiag). Робиться це за рахунок зміни автоматичного визначення (Auto) на один із доступних варіантів (32, 64 або 128 Мб).
Пропатчування 32-бітових систем
Нарешті, задіяти всю пам'ять понад обсяг 4 Гб можна і в 32-бітних системах, використовуючи для цього утиліту ReadyFor4GB. Спочатку запускається виконуваний однойменний файл EXE з папки програми, а потім натискаються кнопки Check і Apply. Після цього аналогічні дії виконуються для ntkrnlpa.exe. Потім запускається файл AddBootMenu.cmd і підтверджується виконання команди. Після перезавантаження у разі появи меню із завантажувачем вибирається Windows.
Примітка: всі дії виконуються виключно із запуском файлів від імені адміністратора на свій страх та ризик, оскільки працездатність системи після застосування такого методу повною мірою не гарантується.
Люди часто запитують: чому з чотирьох (шості чи восьми) гігабайт оперативної пам'яті, встановлених у комп'ютер, доступно лише 2,23 (3,25 чи 2,87 тощо.)? Нижче наведено можливі причини неповного визначення ОЗП.
Чому комп'ютер не бачить частину оперативної пам'яті
1. Встановлено 32-бітну операційну систему.
Будь-які 32-розрядні ОС «бачитимуть» трохи більше 4 ГБ ОЗУ. Найчастіше – від 3,15 до 3,5 ГБ. І тут не так важливо, XP це чи «вісімка». Таке відбувається через специфіку розподілу адресного простору пам'яті. Відповідно, для того, щоб не потрапити до такої ситуації, потрібно використовувати 64-розрядну Windows.
2. У комп'ютері використовується інтегрований відеоадаптер
Частина оперативної пам'яті для своїх потреб може відрізати інтегрована (або вбудована) відеокарта. Дуже часто це зустрічається у ноутбуках. Ця ситуація є нормою. І якщо для вас недостатньо кількості оперативної пам'яті, порада тільки одна: збільшити її обсяг шляхом додавання чи заміни модулів.
Тут також важливо розуміти, що:
- різні інтегровані відеоадаптери відбирають різний обсяг ОЗП;
- та сама відеокарта здатна забирати різний обсяг пам'яті, залежно від обсягу RAM, встановленого в комп'ютер. Допустимо, коли було 2 ГБ RAM, відеокарта забирала 512МБ. А коли встановили 4ГБ – графіка почала відрізати 1ГБ.
- існують гібридні відеоадаптери, які мають власну пам'ять, але також здатні розширювати її рахунок запозичення пам'яті з ОЗУ.
Через ці дві причини, часом буває досить складно зрозуміти, чому доступний саме такий обсяг оперативної пам'яті. Адже може вийти, що з 6-ти встановлених гігабайт 32-бітна Windows побачила 3,25 ГБ, а відеокарта відрізала з цього об'єму ще 512МБ. У результаті, у властивостях системи буде написано 6ГБ (доступно 2,73). Вирішенням такої комбінованої проблеми буде знову ж таки заміна операційної системи на 64-бітну та, якщо потрібно, нарощування ОЗУ.
3. Обмеження видання ОС на максимальний обсяг ОЗП
Молодші видання Windows 7 і Vista мають обмеження використання RAM. Наприклад, Windows 7 Starter працює тільки з 2 ГБ RAM, Домашня Базова x64 - з 8ГБ, а Домашня Розширена x64 - з 16ГБ. Звісно, у разі виходом лише встановити інше видання операційної системи (наприклад, Pro).
4. Частина модулів пам'яті несправна чи ні контакту
Вимкніть комп'ютер. Від'єднайте шнур живлення від стаціонарного ПК або вийміть акумулятор із ноутбука. Натисніть кнопку включення кілька разів, щоб усунути заряд з конденсаторів.
Вийміть усі модулі пам'яті, почистіть їх контакти гумкою, а потім очистіть їх спиртом. Встановіть планки на місце та перевірте, чи всі вони визначаються системою. Це зручно зробити у безкоштовній програмі CPU-Z. Перейдіть на вкладку SPD. У лівій частині вікна є список, що відображає інформацію про встановлені планки RAM в кожному слоті:

Якщо при виборі певного слота відображаються порожні поля, це означає, що в ньому або немає модуля, або він не працює.
5. Модулі встановлені неправильно
У деяких моделях материнських плат частина слотів може працювати, доки зайняті пріоритетні слоти. Тому такі нюанси слід уточнити у посібнику до материнської плати (на сайті виробника або у брошурі).
6. Проблема сумісності модулів ОЗП
Перевірте роботу планок окремо за допомогою Memtest86+ ().
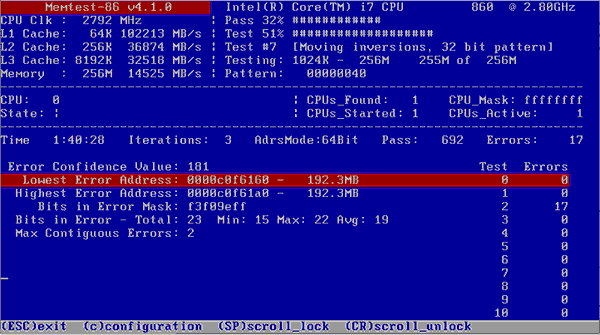
Якщо кожен модуль самостійно працює коректно (визначається в системі, правильно відображається його обсяг, немає помилок у тестах), а при встановленні кількох разом один не визначається, то є проблема сумісності планок між собою. Щоб уникнути цього, намагайтеся встановлювати абсолютно однакові модулі ().
Висновки
Ще раз про найважливіше. Для того, щоб операційна система використовувала ОЗУ максимум, рекомендується встановлювати 64-розрядні ОС Windows таких видань як Professional. Коли йдеться про сучасні ОС (Windows 7, 8.1 та 10), із встановленням 64-бітної версії немає жодних проблем. І якщо у вас є вибір, сміливо вибирайте такий варіант.
А ось XP x86 та XP x64 – це фактично різні системи з різними версіями ядра. І Windows XP 64 bit edition вважається досить нестабільним. Тому рекомендується встановити Windows 7/8.1/10 (якщо комп'ютер розрахований на роботу з однією з них), або залишити XP 32 біт.
Якщо ви вирішили модернізувати свій комп'ютер, додавши йому трохи оперативної пам'яті, може так станеться, що після її встановлення система буде відображати ту кількість пам'яті, яка була встановлена вами, але доступна вона буде не вся і це при тому, що встановлена 64-бітна операційна система.
Буквально нещодавно, з такою ситуацією і мені довелося зіткнутися. Загалом на комп'ютер, у якому було встановлено 2ГБ ОЗУ, потрібно було додати ще одну планку з такою ж кількістю пам'яті.
В результаті, після встановлення система побачила всі 4ГБ оперативної пам'яті, але при цьому в дужках вказувалося, що доступно лише 3ГБ. Але найдивовижнішим було те, що на комп'ютері була встановлена Windows 7 х64, відповідно ніяких обмежень на ОЗУ накладатися не повинно, як це зазвичай буває на х32.
Почавши розбиратися, я згодом все ж таки знайшов рішення, яке допомогло мені повернути пам'ять на місце і з радістю поділюся з вами. Нижче в статті я покажу, що можна зробити, якщо у вас на Windows x64 бачиться тільки 3 ГБ замість 4, 8 або 16 ГБ оперативної пам'яті.
На 64-бітній системі замість 4 доступно лише 3 ГБ пам'яті, що робити?
Звичайно ж, насамперед я подумав, що вся справа в системі, можливо, була встановлена якась крива збірка, але після переустановки Windows з ліцензійного образу нічого не змінилося і пам'яті як раніше було доступно лише 3 ГБ.
Виходячи з цього можна припустити, що проблема в залізі або в налаштуваннях БІОС.
Потрапивши в Біос, я почав шукати в налаштуваннях будь-які параметри, які хоч якось пов'язані з оперативною пам'яттю.
Витративши близько 15 хвилин на включення та відключення різних параметрів, а також перевірки результатів, я все ж таки знайшов те, що мені допомогло.
Це параметр під назвою « Memory Remap Feature», саме після того, як я змінив його значення з « Disable» на « Enable», у властивостях системи пам'ять почала відображатися нормально, тобто тепер були доступні всі чотири гігабайти оперативної пам'яті.
Як знайти цей параметр? Нижче я покажу наочний приклад, де мені вдалося знайти цю функцію. Я, звичайно, розумію, що на сьогоднішній день існує досить багато різних материнських плат, у яких зовнішній вигляд відрізняється. Але, поки зупинюся на своєму прикладі, ну а далі по можливості додаватиму, щось новеньке. Можу порекомендувати шукати його в налаштуваннях чіпсету, найчастіше саме там він і знаходиться.
Отже, перезавантажуємо або вмикаємо комп'ютер і заходимо БІОС, нагадаю, що стандартні клавіші для входу в BIOS Delі F2», якщо ж нічого не підійде вам.
Переходимо на вкладку « Advanced» та за допомогою навігаційних стрілок спускаємося до розділу « Chipsetабо може бути « Chipset Configurations».

Наступним кроком буде перехід до розділу « North Bridge Configuration». До речі, цього пункту у багатьох може і не бути, якщо це так, нічого страшного, пропускаємо цей крок і йдемо далі.

Діставшись потрібного місця вибираємо параметр « Memory Remap Feature», натиснувши «Enter», встановлюємо значення « Enable».

Після цього, підтверджуємо вибране значення і перезавантажуємо комп'ютер зі збереженням всіх змін, натиснувши на клавішу F10.
Якщо раніше на 64 бітній системі у вас замість 4 бачилося тільки 3 ГБ оперативної пам'яті, то зараз має все змінитись і після завантаження комп'ютера у властивостях системи буде показано, що використовуються всі 4 (або більше) гіга.
Принаймні, мені це допомогло, тому рада перевірена на практиці і саме з цього рекомендую скористатися в першу чергу саме ним.
Що ще можна зробити якщо доступно лише три гігабайти пам'яті замість чотирьох
З функцією «Memory Remap» все відомо, проте, що робити тим, у кого її не виявиться. Так, можливо і таке, що цього пункту у себе ви не знайдете, особливо це стосується власників ноутбуків.
Справа в тому, що дана функція може бути вшита в Біос, хоча навіть якщо там немає такого параметра. У таких випадках, звичайно ж, рекомендується на найсвіжішу версію. І лише після цього "Memory Remap" почне виконувати свої функції.
Також у БІОС можна пошукати параметр « Memory Holeйого значення має бути встановлено в положення Disabled».
HPET Modeще один параметр, який рекомендовано перевірити та встановити йому значення « 64-bit».
Відкриваємо через вікно " Виконати».

Переміщуємося у вкладку «» та натискаємо на «».

І тут забираємо галочку з параметра «».

Застосовуємо нові налаштування та перезавантажуємо комп'ютер.
Так само, кілька ОЗУ може використовувати і вбудоване відео. Наприклад, якщо ваш кабель монітора підключається поруч із USB портами, значить ви використовуєте вбудоване відео, отже для його повноцінної роботи із загальної кількості оперативної пам'яті віднімається певна частина і передається графічному процесору, і саме тому замість 4 ГБ ви можете бачити, що пам'яті доступно трохи менше наприклад, 3,5 ГБ. Тут вже доведеться змірятись або придбати дискретну відеокарту.
Ще є інформація, що навіть за окремо встановленої відеокарти, процесор продовжує забирати оперативну пам'ять для потреб інтегрованого відео. У такому випадку потрібно змінити значення процесорної графіки на мінімальне або повністю відключити його, поставивши в БІОС значення для інтегрованої графіки на Disable (PCIабо Auto). Після перезавантаження вся недостатня оперативна пам'ять повинна повернутись на місце і відображатися вже в повному обсязі.
Ну і звичайно, є ймовірність, що замість встановленої кількості пам'яті ви бачите набагато менше через те, що ваша материнська плата просто не підтримує, наприклад, більше 3 або 4-х ГБ, але, зазвичай, подібне зустрічається на старих материнських платах. .
Як ви зрозуміли причин відображення 4 ГБ пам'яті замість 3 ГБ може бути дуже багато і рішення у кожного можуть бути різні. У цій інструкції я показав вам, що дійсно допомогло мені і що можна спробувати вийти з цієї ситуації. Якщо що, я як завжди чекаю на ваші коментарі, і ми разом шукатимемо відповідь на ваше запитання.
На Windows 7 x64 замість 4 ГБ оперативної пам'яті є лише 3 ГБ, як повернути пам'ять?
З проблемою доступності всієї оперативної пам'яті може мати справу кожен. Одного разу, коли ви вирішуєте додати до свого комп'ютера ще одну або кілька планок оперативної пам'яті, відбувається така ситуація. У властивостях системи написано, що встановлено 4ГБ, а доступне лише 2ГБ. Або замість 8ГБ є 4ГБ.
У цій статті ми розповімо, як виправити цю проблему і змусити windows використовувати всю ОЗУ.
Як зробити доступною всю встановлену оперативну пам'ять?
Насамперед варто визначитися з парою речей. Перше - . Якщо у вас 32 (x86) розрядна Windows, то більше 3.2 ГБ ОЗУ вона не бачитиме! Єдиний варіант у цьому випадку - встановлення 64-розрядної ОС.
Також у разі використання вона споживатиме якийсь обсяг вашої оперативної пам'яті. Зазвичай трохи більше 700MB. Це виправляється лише встановленням дискретної (окремо стоїть) відеокарти зі своєю відеопам'яттю.
Якщо ж у вас стоїть 64-розрядна Windows і дискретна відеокарта, але при цьому доступна не вся ОЗУ, то вам потрібно зробити наступне.
Для початку відкрийте системний блок, вийміть всі модулі ОЗУ і протріть контакти на них спиртовою серветкою/простим гумкою і встановіть назад, бажано помінявши місцями. Багатьом це допомагає.
Одна з можливих причин – поганий контакт оперативної пам'яті
Наступним кроком буде активація (enabled) функції в налаштуваннях BIOS. Зазвичай вона знаходиться в розділі Advanced - North Bridge Configuration.

Увімкнення опції Memory Remap Feature в BIOS
Також потрібно зайти в конфігуратор системи, натиснувши кнопки «Windows» + «R» на клавіатурі і вписавши у вікно команду «msconfig».

Комбінація кнопок Win+R на клавіатурі

Відкриваємо конфігуратор системи командою msconfig
У вікні переходимо на вкладку «Завантаження» -> «Додаткові параметри».

Якось мені довелося збирати комп'ютер для своїх знайомих. Займаюся цим вкрай рідко, але оскільки я "комп'ютерник", то доводиться займатися і ремонтом комп'ютерних меблів:) Загалом, для збирання використовував такі комплектуючі:
Материнська плата ASUS M5A97 R2.0;
Процесор AMD FX-8350 Black Edition, OEM;
Оперативна пам'ять DIMM DDR3, 8ГБ (2x4ГБ), Kingston HyperX FURY blue;
Кулер Zalman CNPS10X Performa.
Після того як усе зібрав, у Біос не побачив ще 4 ГБ оперативної пам'яті, тобто. замість 8, там було 4ГБ. Порившись у налаштуваннях побачив, що материнська плата "бачить" обидві планки пам'яті, але чомусь підсумкове її значення було 4ГБ. Установка Windows ні як не внесла ясності, а ще більше заплутала. Зокрема у Властивості комп'ютерів було " Встановлена пам'ять (ОЗП): 8 ГБ (3,90 ГБ)".
Подивившись у монітор ресурсів, я остаточно зайшов у глухий кут, 4 ГБ було зайнято під "Зарезервоване обладнання".

Я почав поетапно розбиратися, як вирішити цю проблему і всі свої думки та дії опишу поетапно від найпростішого та найочевиднішого способу до танців з бубном. Слід звернути увагу, що якщо у вашому випадку, БІОС не "бачить" частину або всю оперативку, то з усіх способів, більшу увагу приділіть налаштуванню БІОС та "залізу". Якщо ж у БІОС доступний весь об'єм RAM, а в Windows немає, у такому випадку серед усіх нижче перерахованих способів виберіть тільки ті, які стосуються налаштувань Windows.
Перевірте розрядність операційної системи.
Насамперед у властивостях системи подивіться яка розрядність операційної системи. Не треба забувати, що 32-бітові системи Windows мають обмеження в 4 ГБ оперативної пам'яті і хоч 16 ГБ поставте, комп'ютер їх не побачить (є обхідні кошти, але зараз не про це і вони не завжди коректно працюють).

Якщо ви хочете використовувати оперативну пам'ять більше 4 ГБ, необхідно встановлювати систему на 64-розрядну.
Ваша версія Windows має межу RAM.
Кожна версія Windows має свою межу оперативної пам'яті з якою вона може працювати, наприклад:
Максимально доступна кількість оперативної пам'яті Windows 7
| X86 | X64 | |
| Windows 7 Ultimate | 4 GB | 192 GB |
| Windows 7 Enterprise | 4 GB | 192 GB |
| Windows 7 Professional | 4 GB | 192 GB |
| Windows 7 Home Premium | 4 GB | 16 GB |
| Windows 7 Home Basic | 4 GB | 8 GB |
| Windows 7 Starter | 2 GB | Недоступно |
Максимально доступна кількість оперативної пам'яті у Windows 8
| X86 | X64 | |
| Windows 8 Enterprise | 4 GB | 512 GB |
| Windows 8 Professional | 4 GB | 512 GB |
| Windows 8 | 4 GB | 128 GB |

Тому передусім перевірте .
Перевірте обмеження материнської плати.
Кожна материнська плата має обмеження обсягом оперативної пам'яті, що сприймається. Старіші здатні побачити максимум 4 ГБ пам'яті, інші 16 ГБ, з'явилися вже такі, що здатні працювати з 32 ГБ і більше. Тому в документації до материнської плати або на офіційному сайті виробника перегляньте її можливості. Також зверніть увагу, щоб материнська плата підтримувала частоту роботи вищої оперативної пам'яті.

Переконайтеся, що під час завантаження Windows немає обмежень.
Трапляються випадки, коли встановлені обмеження при завантаженні Windows, тому частина оперативної пам'яті може бути недоступною. Щоб це перевірити, натисніть клавіші "Win" + "R", у рядку введіть "msconfig".

Потім відкрийте вкладку "Завантаження", натисніть кнопку "Додаткові параметри".

У вікні переконайтеся, що не встановлено галочка навпроти рядка "Максимум пам'яті".

Ви можете спробувати прописати в цьому полі розмір оперативної пам'яті, який ви використовуєте. У моєму випадку це не допомогло після того, як я перезавантажив комп'ютер галочка залишилася, а значення стало 0.
Переконатися у працездатності пам'яті.
Бувають випадки, коли оперативна пам'ять вийшла з ладу або ви набули шлюбу, тому перевірте її працездатність. Увага!!!Усі маніпуляції з планками оперативної пам'яті слід проводити при вимкненому комп'ютері. Вийміть усі планки пам'яті і по черзі вмикайте по одному в той самий порт, після зміни кожної планки вмикайте комп'ютер і в Біос або в Windows переконайтеся, що комп'ютер бачить цю планку пам'яті. Або ж на іншому робочому комп'ютері перевірити кожну планку чи всі разом.
Перетасовування планок оперативної пам'яті.
Для двоканального режиму роботи планок RAM, рекомендується використовувати одного і того ж виробника і навіть одну і ту ж модель та й сам собою об'єм. Якщо ви використовуєте різних виробників, у такому випадку ви можете експериментальним шляхом зміни роз'єму, підключати планки та визначити послідовність, в якій комп'ютер бачить усю вашу RAM.
Оновлення Біос.
Не маловажним є і те, яка версія БІОС використовується на материнській платі. Дуже часто оновлення БІОС призводить до вирішення проблем, пов'язаних, у тому числі і можливість "побачити" оперативну пам'ять. Ось приклад як оновити прошивку на материнській платі ASUS .
У моєму випадку, на жаль, навіть цей спосіб не допоміг, хоча я чомусь був упевнений, що допоможе.
Скидання налаштувань БІОС.
Ще один важливий момент-скидання налаштувань до заводських в БІОС. Хтось може сказати, що ніколи нічого там не змінював і навіщо там, щось скидати. Насправді я знаю випадки, коли скидання до заводських налаштувань реально вирішує проблеми вирішення яких не очевидне. Для того, щоб скинути налаштування натисніть кнопку "Exit" в БІОС і в меню виберіть "Завантажити налаштування за замовчуванням" або на витягніть на кілька секунд батарейку на материнській платі і поставте назад.

Чищення комп'ютера та перевірка підключень.
Ще одним дієвим способом змусити ваш комп'ютер побачити всю оперативну пам'ять - почистити планки оперативної пам'яті та порти від пилу. Так само не забудьте почистити процесор, витягнути його з роз'єму, перевірити ніжки чи вони не погнулися. Багато хто скаже, що цей спосіб найнеефективніший, особливо ті, хто збирає новий комп'ютер, такі як я:) Але він мені допоміг. Виявилося, чи то я не правильно вставив процесор (хоча я не уявляю, як можна вставити його неправильно, не зламавши кілька ніжок), чи то я перестарався в затягуванні болтів, що утримують кулер (вважаю цю версію більш схожою на правду), чи комп'ютер вирішив що б я приділив йому ще кілька годин, не знаю. Але тільки після того, як я зняв кулер, витяг і знову поставив процесор, і встановив, не сильно затягуючи болти кулера, все запрацювало і БІОС, а разом з нею і Windows побачили весь обсяг оперативної пам'яті.
Дуже сподіваюся, що ця стаття допоможе вам у вирішенні проблем пов'язаних з оперативною пам'яттю і ви витратите менше часу, усуваючи її. Буду вдячний якщо ви в коментарі поділіться своїм способом вирішення проблеми, пов'язаних з RAM.

