Proces uruchamiania aplikacji w systemie OS X jest dość prosty i nie wymaga dużego wysiłku od użytkownika, ale wciąż zdarzają się sytuacje, gdy chcesz, aby niektóre programy uruchamiały się niezależnie, bez żadnej akcji z Twojej strony. Na przykład chcesz, aby Twój klient poczty e-mail otwierał się po zalogowaniu lub masz specjalną aplikację, którą zwykle uruchamiasz w piątki o 9:00. A może chcesz, aby jakiś program uruchamiał się po podłączeniu dysku zewnętrznego. Istnieje wiele opcji i większość z nich jest dość łatwa do wdrożenia w systemie OS X.
Zaloguj się do obiektów
Najpopularniejszym sposobem automatycznego otwierania programów lub dokumentów w systemie OS X jest ustawienie ich uruchamiania po zalogowaniu się użytkownika. Można to zrobić na dwa sposoby.

Obiekty logowania są często używane do uruchamiania aplikacji działających w tle i dodatkowych elementów menu programów innych firm, ale można ich używać do uruchamiania prawie wszystkiego.
Akcje folderów
Drugim sposobem automatycznego otwierania programów i dokumentów są wbudowane akcje folderów. Zasada ich działania jest taka, że w przypadku zmiany zawartości konkretnego folderu uruchamiany jest wybrany przez Ciebie skrypt. Co więcej, to Ty wybierasz, jakie zmiany i jak musisz zareagować.
Aby skonfigurować akcje folderów, musisz uruchomić Edytor skryptów z folderu „Narzędzia” i w menu Edytor skryptów - Ustawienia - Ogólne zaznacz pole obok pozycji „Wyświetl menu skryptu”. 
W rezultacie na pasku menu pojawi się nowy element, po otwarciu którego należy wybrać opcję „Konfiguruj akcje folderów” w podmenu „Akcje folderów”. W oknie, które zostanie otwarte, zaznacz pole, aby aktywować tę funkcję i dodaj potrzebne foldery, klikając przycisk „+” (plus) pod lewą kolumną. Następnie kliknij przycisk „+” (plus) pod prawą kolumną, aby wybrać akcję, którą chcesz z nią powiązać. Można na przykład dodać bardzo wygodny wbudowany skrypt „add-new item alert”, który powiadomi Cię, jeśli w folderze pojawią się nowe pozycje. 
Ten sam efekt można osiągnąć wybierając opcję „Dołącz skrypt do folderu”, określając żądany skrypt, a następnie folder, do którego chcesz go załączyć. Następnie w menu skryptu wybierz „Włącz akcje folderów”.
Możesz także użyć powyższego skryptu do stworzenia własnego, uruchamiającego konkretną aplikację, a nawet stworzyć skrypt od podstaw za pomocą Edytora skryptów lub Automatora (wybierając „Akcja folderu” podczas tworzenia nowego projektu).
Możesz na przykład upewnić się, że po dodaniu plików PDF do folderu będą one automatycznie otwierane podczas przeglądania.

Po zapisaniu projektu wszystkie pliki PDF dodane do wybranego folderu zostaną automatycznie otwarte Przeglądanie. Analogicznie możesz także skonfigurować otwieranie innych plików i uruchamianie innych aplikacji, a także kopiować, przenosić, usuwać, zmieniać nazwy plików i wiele, wiele więcej. Opcje automatyzacji w systemie Mac OS X są ograniczone głównie przez Twoją wyobraźnię.
Kalendarz
Innym ciekawym sposobem automatycznego uruchamiania aplikacji jest użycie przypomnień Kalendarz.
- Utwórz nowe wydarzenie w Kalendarz i ustaw dla niego przypomnienie.
- W kolumnie „Ostrzeżenie” wybierz „Dostosuj”.
- Wybierz typ przypomnienia „Otwórz plik”.
- Określ dokument, aplikację, skrypt lub program utworzony w Automator, który chcesz uruchomić.
- Określ datę i godzinę uruchomienia.
W rezultacie wybrany plik lub program zostanie otwarty o określonej godzinie. Stosowanie kalendarz bardzo wygodne, ponieważ pozwala szybko i łatwo zmienić datę przypomnień i powielić je w razie potrzeby.
Uruchom elementy agentów
Metody opisane powyżej pozwalają na realizację niemal dowolnego scenariusza automatycznego uruchamiania programów. Są jednak chwile, kiedy możesz potrzebować większej kontroli nad działaniem konkretnego procesu, zwłaszcza jeśli działa on w tle i musi być uruchamiany w określonych odstępach czasu (jak w przypadku skryptu sprawdzającego Time Machine) lub w określonych warunkach (na przykład podczas podłączania dysk zewnętrzny ).
W takim przypadku pomocne mogą być specjalne pliki zwane Agentami uruchamiania. Umożliwiają przekazanie instrukcji do usługi systemowej odpowiedzialnej za uruchomienie procesów, dotyczącej potrzebnego Ci programu. Tworzenie tych plików może być dość skomplikowane, ale zależy to od złożoności zadań, które są im przypisane. Dodatkowo, aby uprościć proces, istnieją specjalne aplikacje, takie jak ta, która posłużyła za podstawę do napisania tego artykułu. Jeszcze raz dziękuję Christopherowi Kesslerowi.
Czasami konieczne jest załadowanie niektórych programów przy uruchomieniu; MAC nie jest pod tym względem wyjątkiem. Przykładowo w moim przypadku jest to PuntoSwitcher i program do obliczania ruchu pompowanego (np. tmeter w Windowsie).
W rzeczywistości odbywa się to bardzo prosto:
Można to zrobić na dwa sposoby. Sposób pierwszy: znajdź ikonę aplikacji w Docku, kliknij ją prawym przyciskiem myszy, przejdź do ustawień i aktywuj opcję „Otwórz przy logowaniu”. Jeśli po tym ponownie uruchomisz komputer Mac, zobaczysz, że potrzebna aplikacja uruchomi się automatycznie.
Metoda druga. Przyda Ci się to, jeśli podczas logowania będziesz chciał otworzyć kilka programów na raz, ale nie wszystkie z nich znajdują się w Twoim Docku. Musisz otworzyć „Preferencje systemowe”, przejść do „Konta” i wybrać zakładkę „Elementy logowania”. Zobaczysz tam listę programów, które już otwierają się po zalogowaniu. Aby dodać nowe, kliknij „plus”, wybierz te, których potrzebujesz i zaznacz je. Następnie uruchom ponownie komputer.


Istnieje również pewien niuans podczas instalowania aplikacji graficznych za każdym razem, gdy je uruchamiasz.
Wszyscy kochają Maca, ale ma on pewne niezdrowe usterki. Jednym z nich jest automatyczne uruchamianie iPhoto lub Aperture po podłączeniu źródła obrazu. W poprzedniej wersji systemu operacyjnego ustawienie włączania i wyłączania automatycznego uruchamiania było ukryte w ustawieniach programu Image Capture. Opcja ta zniknęła w systemie Snow Leopard. Bez interwencji z zewnątrz użytkownik nie może już wyłączyć automatycznego uruchamiania aplikacji fotograficznych. Osobiście strasznie mnie to rozwścieczyło, gdy na jednej konferencji ciągle przynosili mi pendrive'y ze zdjęciami, a Aperture uruchamiał się za każdym razem, gdy pendrive był włożony do portu.
Ale! Jest wyjście! Dziękuję chłopakom z Flexibits.com. Napisali i rozpowszechniali za darmo Panel preferencji, który pozwala dostosować zachowanie aplikacji fotograficznych „kamera po aparacie”. Dlatego panel nazywa się Kamery.
Powodzenia wszystkim!
Elementy uruchamiane lub elementy logowania to aplikacje, dokumenty i inne rzeczy, które chcesz automatycznie uruchamiać lub otwierać podczas uruchamiania komputera Mac lub logowania się na nim.
Powszechnym zastosowaniem elementów programu uruchamiającego jest uruchomienie aplikacji, z której zawsze korzystasz. Możesz na przykład zawsze uruchamiać Apple Mail, Safari i Wiadomości przy każdym użyciu komputera Mac.
Zamiast uruchamiać te elementy ręcznie, możesz wyznaczyć je jako elementy startowe.
- Zaloguj się na komputerze Mac przy użyciu konta, które chcesz powiązać z programem uruchamiającym.
- Kliknij ikonę Preferencji systemowych w Docku lub wybierz Preferencje systemowe z menu Apple.
- Kliknij ikonę Konta lub Użytkownicy i grupy w sekcji System okna Preferencje systemowe.
- Wybierz odpowiednią nazwę użytkownika z listy kont.
- Wybierz zakładkę Elementy logowania.
- Kliknij przycisk + (plus) poniżej okna Elementy logowania. Otworzy się standardowy arkusz wyszukiwania Findera. Przejdź do elementu, który chcesz dodać. Kliknij na niego raz, aby go wybrać, a następnie „Dodaj”.
- Wybrany element zostanie dodany do listy startowej/logowania. Przy następnym uruchomieniu komputera Mac elementy na liście zostaną uruchomione automatycznie.
Metoda przeciągnij i upuść
Możesz kliknąć i przytrzymać element, a następnie przeciągnąć go na listę. Ta alternatywna metoda dodawania elementu może być przydatna w przypadku dodawania serwerów i innych zasobów komputera, których nie można łatwo znaleźć w oknie Findera.
Po zakończeniu dodawania elementów zamknij okno Preferencje systemowe.
Przy następnym uruchomieniu elementy na liście zostaną uruchomione automatycznie.
Korzystanie z menu Docku
Jeśli w Docku znajduje się element, który chcesz automatycznie uruchomić po zalogowaniu, możesz użyć menu Docku, aby dodać go do listy elementów do uruchomienia bez otwierania Preferencji systemowych.
Kliknij prawym przyciskiem myszy ikonę dokumentu i wybierz Opcje, Rozpocznij od logowania z wyskakującego menu.
Dowiedz się więcej o ukrytych elementach w artykule Używanie menu Dock do zarządzania aplikacjami na Macu i aplikacjami.
Ukrywanie elementów startowych
Każdy element na liście Elementy logowania zawiera pole wyboru Ukryj. Umieszczenie zaznaczenia w polu Ukryj spowoduje uruchomienie aplikacji, ale nie wyświetli żadnych okien powiązanych z aplikacją.
Obecne elementy startowe
Wiele instalowanych aplikacji dodaje się do listy elementów, które uruchamiają się automatycznie po zalogowaniu.
W większości przypadków aplikacje proszą o pozwolenie lub udostępniają pole wyboru w ustawieniach aplikacji lub elemencie menu, aby ustawić automatyczne uruchamianie aplikacji po zalogowaniu.
Za każdym razem, gdy włączasz lub restartujesz MacBooka lub komputer stacjonarny z systemem Mac OS, po załadowaniu samego systemu operacyjnego, zaczynają się ładować programy, dla których skonfigurowano automatyczne uruchamianie.
Z biegiem czasu takich programów jest coraz więcej, a prędkość uruchamiania komputera odpowiednio spada. Nie powinieneś uruchamiać tej sprawy, zalecamy utrzymywanie komputera Mac w czystości i wyłączanie wszystkich niepotrzebnych programów przy uruchamianiu.
Odwrotna sytuacja jest również prawdą, ponieważ prawdopodobnie istnieje jakiś program, który uruchamiasz ręcznie przy każdym włączeniu komputera, więc dlaczego nie dodać go do uruchamiania komputera Mac? Jeśli po prostu nie wiesz, jak to zrobić lub uważasz, że jest to trudne, to jesteś na próżno, oto proste instrukcje dotyczące dodawania i usuwania programów przy starcie systemu Mac OS.
Istnieją co najmniej dwa sposoby dodania aplikacji do automatycznego uruchamiania lub usunięcia jej z niej.
Dodaj lub usuń aplikację podczas uruchamiania za pośrednictwem Docka
Jeśli Twój program posiada skrót w dolnym panelu (doku) systemu Mac OS, to po prostu kliknij go prawym przyciskiem myszy (lub touchpadem) i wybierz zakładkę w wyskakującym oknie „Opcje”, a następnie sprawdź element menu „Otwarte przy wejściu”. Jeśli pole wyboru jest zaznaczone, aplikacja zostanie automatycznie uruchomiona wraz z systemem operacyjnym Mac OS; w przeciwnym razie aplikacja nie zostanie uwzględniona w procesie automatycznego uruchamiania.

Niestety nie wszystkie programy mają skrót w Docku komputera Mac; niektóre działają w trybie ukrytym lub mają tylko ikonę na górnym pasku. Dlatego, aby w pełni skonfigurować uruchamianie, musisz przejść do ustawień.
Usuń lub dodaj aplikację do uruchamiania w ustawieniach systemu operacyjnego
1. Otwórz ustawienia komputera Mac, klikając jabłko po lewej stronie górnego paska i otwórz element menu "Ustawienia systemowe".

2. W oknie ustawień komputera znajdź i otwórz element „Użytkownicy i grupy”.
3. W oknie, które zostanie otwarte wybierz zakładkę u góry „Obiekt logowania”, ta prosta nazwa w systemie Mac OS służy do nazywania programów startowych.
4. Teraz za każdym razem zobaczysz listę wszystkich programów ładowanych z twoim systemem operacyjnym. W celu dodaj program do autorun, Po prostu kliknij "znak plus" pod listą programów i wybierz ten, którego potrzebujesz z listy, która się otworzy. Teraz zawsze będzie uruchamiał się z systemem Mac OS. Jeśli chcesz usuń program z uruchamiania- zaznacz go na liście i kliknij "minus"- program zostanie automatycznie usunięty z listy pobranych. 
5. Możesz także po cichu pobrać niektóre programy, których nie musisz widzieć od razu po zalogowaniu, ale będą działać w tle. Ta opcja jest przydatna na przykład w przypadku Skype. Aby to zrobić, wystarczy zaznaczyć pole obok nazwy programu w kolumnie "Ukrywać".
Program dla komputerów Mac został opracowany przez studio „Gentle Bytes”. Jego główną funkcją jest rozszerzenie możliwości pracy ze startem w systemie Mac OS X.

Firma „Gentle Bytes” ma ciekawe motto – „Tworzenie użytecznego oprogramowania” (tworzymy przydatne aplikacje), być może i jest to prawda. Startupizer znajduje się na liście programów naprawdę dla komputerów Mac. Oczywiście wszyscy znamy standardowy system sterowania uruchomienie w systemie Mac OS X, ale jego możliwości są bardzo ograniczone. Dlatego dzisiejsza aplikacja będzie bardzo przydatna dla tych, którzy często wyłączają swój komputer.
Z pomocą programu Startupizer będzie to możliwe zarządzaj uruchamianiem w systemie Mac OS X. Aplikacja umożliwia tworzenie własnych profili startowych; tutaj użytkownik dodaje listę tylko niezbędnych programów, które uruchomią się po włączeniu komputera. Przy pierwszym uruchomieniu programu konieczne będzie utworzenie listy aplikacji, dla których skonfigurujesz uruchamianie. Po utworzeniu listy kolejnym krokiem w Startupizerze jest skonfigurowanie opcji uruchamiania ulubionych programów. Są ich tylko trzy: zależne od daty i godziny, skrótu klawiszowego i źródła zasilania (dla MacBooków).

Opcje uruchamiania to bardzo interesująca funkcja. Za jego pomocą możesz na przykład zadbać o to, aby na początku dnia pracy w godzinach od 9.00 do 18.00, po włączeniu komputera, uruchomiły się tylko niezbędne programy. Podczas korzystania ze skrótów klawiszowych Startupizer umożliwia uruchomienie/nieuruchamianie programu po naciśnięciu specjalnego klawisza. Oczywiście dostępne są kombinacje opcji.
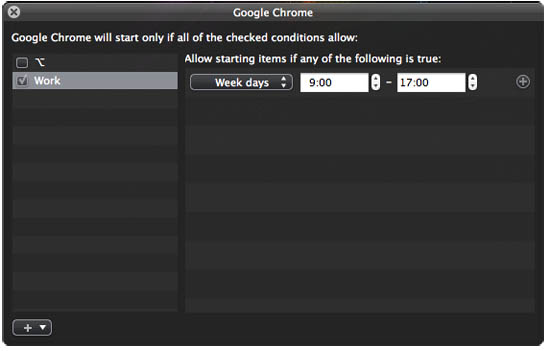
Po skonfigurowaniu profili użytkownik umieszcza etykiety kategorii dla każdego programu. Ponadto, aby uniknąć przeciążenia systemu mnóstwem uruchomionych aplikacji po włączeniu komputera, Startupizer ma możliwość skonfigurowania opóźnienia czasowego dla wybranych programów.
Aplikacja Startupizer bardzo dobrze spełnia swoje zadanie i całkowicie zastępuje standardowe kontrole startowe. Oczywiście dla tych, którzy zwykle trzymają komputer Mac w trybie uśpienia, ten program będzie mało przydatny, ale dla wszystkich innych aplikacja może być bardzo przydatna.
Dla tych, którzy nie są pewni zakupu programu, dostępna jest bezpłatna wersja Lite.
Ogólne informacje o programie
Typ: Narzędzia.
Urządzenia: Prochowiec.
Wersja: 1.2.2.
Deweloper: Delikatne bajty.
Cena: 3,99$.
Wymagania: Mac OS X 10.6 lub nowszy.
Testowane na MacBooku Pro.

